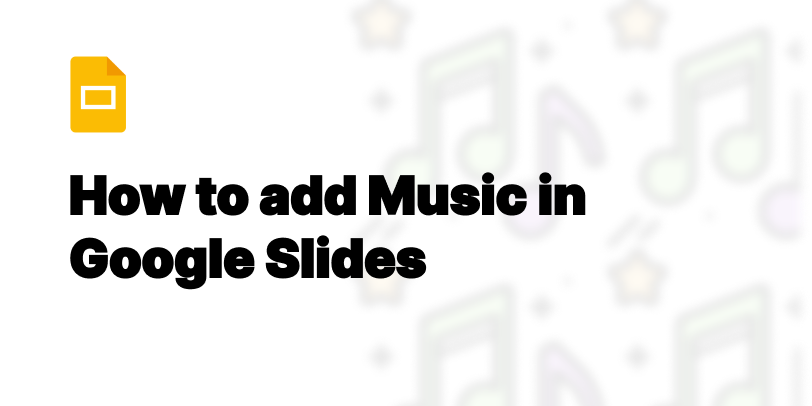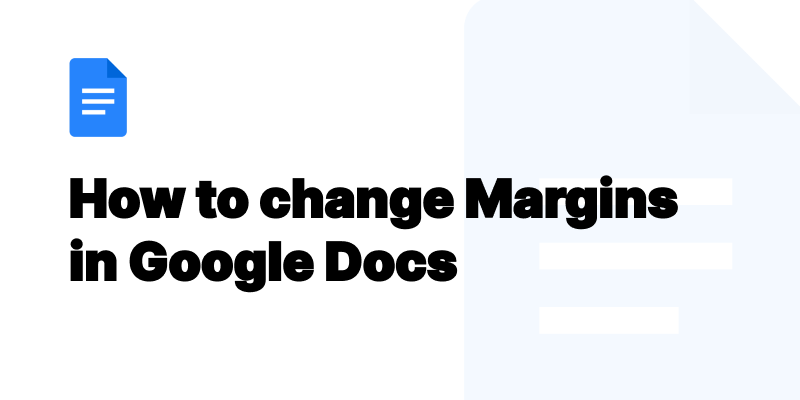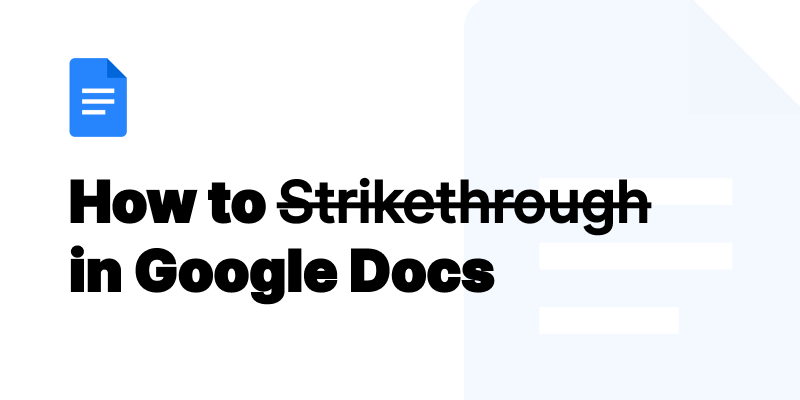How to Propose a New Time in Google Calendar – Quick & Easy Guide
Need to reschedule a meeting in Google Calendar? Learn the fastest way to propose a new time with this quick step-by-step guide. Get back on schedule with ease!
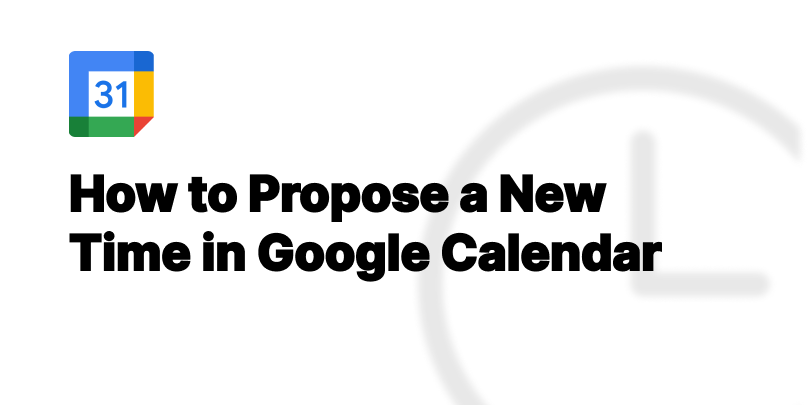
How to Suggest a New Time in Google Calendar
Suggesting a new time in Google Calendar is a skill worth learning. It makes scheduling meetings more flexible and efficient. Here’s how to do it.
Rescheduling with Ease
Sometimes you need to reschedule an event because of unexpected changes in availability. Google Calendar makes this easy by letting you suggest new times for meetings or events. This feature helps with communication and collaboration among participants so meetings can be rescheduled quickly without back and forth.
To suggest a new time, you need to go to the event in Google Calendar and use the proposal feature. By selecting a new time and hit send proposal you are communicating your availability to the event organizer. This makes the rescheduling process easy for everyone involved.
Get the Basics: Suggesting New Times Online
Go to Google Calendar online and find the event you want to reschedule. It’s a simple process that starts with just a few clicks.
Google Calendar
First you need to sign in to your Google Calendar. This will show you all your events.
Step 1: Go to Google Calendar and Open Event Details
Once signed in, find the event you want to reschedule. Click on it to go to the version of Google Calendar where you can suggest a new date.

Step 2: Click “Propose a New Time” and Select Your New Time
In the event details, click the arrow icon to find the “Propose a New Time” option. Then select your new time.

Confirm Proposal
Once you’ve selected a new time, make sure to confirm your proposal in the calendar invite.

Step 3: Send Your Proposed Time and Wait for Organizer’s Response
On the details screen hit send proposed time. Then wait for the event organizer to accept or discuss further.


Also read: How to Use Subscript in Google Docs (Step-by-Step Guide)
Suggesting New Times from Gmail
You can suggest new times directly from Gmail too.
Start from Your Inbox
You can start this from your inbox for extra convenience.
Step 1: Find the Invite in Gmail and Open Event Options
Find the calendar invite in your Gmail. Open it to see event options.
Step 2: Suggest a New Time via Email
In the email you’ll find an option to “Propose a New Time”. Hit that to suggest an alternative.
Suggesting a Time via Email
Suggesting a time via email is just as easy.
Step 3: Select Your Time and Hit Submit
Once you’ve selected a new time, submit your proposal on the details screen. The organizer will review your suggestion.
Reschedule with the Google Calendar App
The Google Calendar app makes rescheduling events easy, so you can propose new times on the go.
App Navigation for Event Changes
Changing your schedule on the go is easy with the calendar app on your mobile device. Whether you’re on an Android or any other mobile, the app’s design makes it simple to find and edit events with just a few taps. This is super useful for staying on top of your calendar and adapting to changes as they happen.
Step 1: Open Google Calendar App
To suggest a new time for an event, open the Google Calendar app on your mobile. This app works across all devices, including Android devices so you can access it anywhere. Once the app is open you can navigate to your calendar and find the event you want to reschedule.
Step 2: Find the Event and Tap “Propose a New Time”
Once you’ve found the event in your Google Calendar app, tap on it to see more details. Here you’ll find the option to propose a new time. Look for the “Propose a New Time” button and don’t forget to tap the arrow icon to see the available time slots. This is where you communicate your availability to the event organizer.
You might also like: How to Strikethrough Text in Google Docs: A Step-by-Step Guide
Submit Your Proposal
Once you’ve selected a new time, the next step is to send your proposal to the event’s organizer. Mobile makes this easy and fast so you can propose an alternative in seconds. This is super useful for busy people who have to juggle multiple commitments and reschedule on the fly.
Step 3: Confirm Your New Time and Notify the Organizer
After you’ve selected an alternative date, confirm and notify the event organizer directly from the app. This will finalize your proposal and send a notification to the organizer who can then accept or decline your suggested time. It’s a simple process to make scheduling easier for everyone.
Beyond the Basics
Rescheduling is more than just proposing new times; it’s strategic planning and thinking. Always check the organizer’s and participants’ availability if you can before you propose a new time. This saves time and increases the chances of finding a time that works for everyone.
Also when you propose a new time, give a brief reason for the reschedule. This transparency helps everyone understand and be more flexible. And be proactive with your calendar, set aside buffer times for unexpected changes which can reduce the need to reschedule often.
FAQs
1. How do I propose a new time in Google Calendar on mobile?
Proposing a new time in the Google Calendar mobile app is simple. Open the event, click “Suggest a new time,” and select your preferred time.
2. Can I propose multiple new times in Google Calendar?
No, Google Calendar only allows you to propose one new time per event.
3. Will attendees be notified when I propose a new time in Google Calendar?
Yes, when you propose a new time, the meeting organizer will receive an email notification of your suggestion.
4. What happens if the new time I propose is accepted in Google Calendar?
Once the meeting organizer accepts your proposed time, all attendees will automatically be notified of the updated time.
That’s it: Google Calendar for Scheduling Simplified
Google Calendar is the ultimate scheduling tool. Use it to propose new times and reschedule events and you’ll have a more flexible and organized calendar. Enjoy!