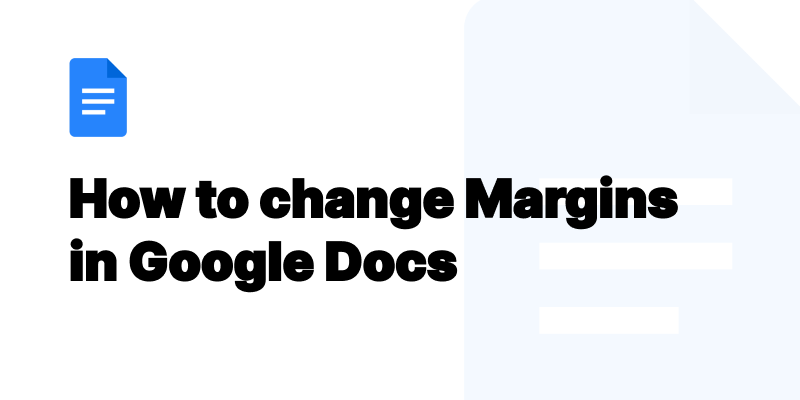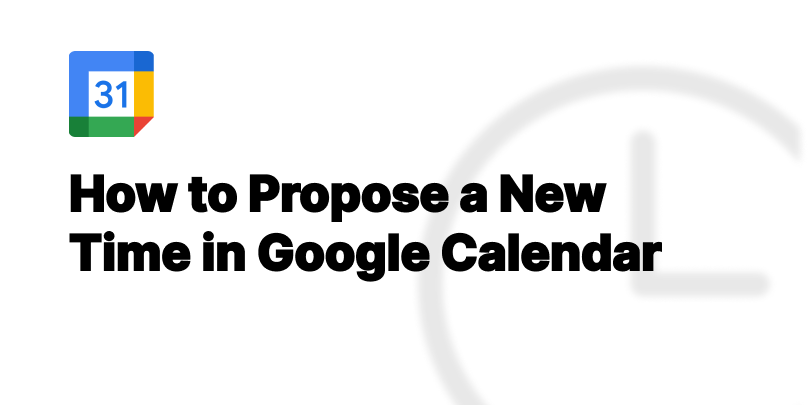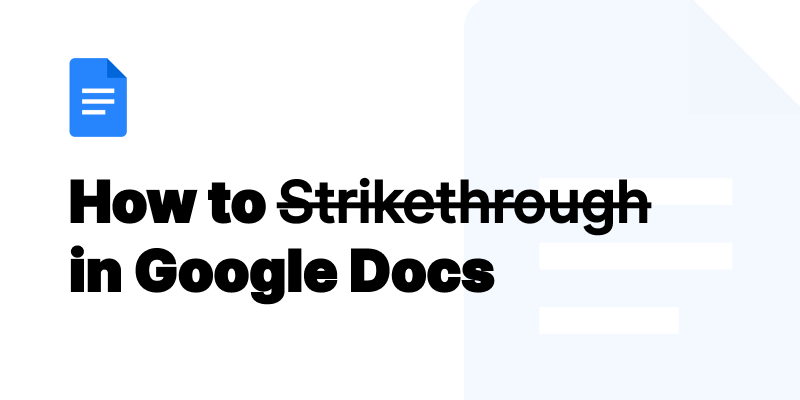How to Add Music to Google Slides: Enhancing Your Presentations
Learn how to add music to Google Slides to enhance your presentations. Step-by-step guide covers multiple methods, legal considerations, and creative tips for maximum impact.
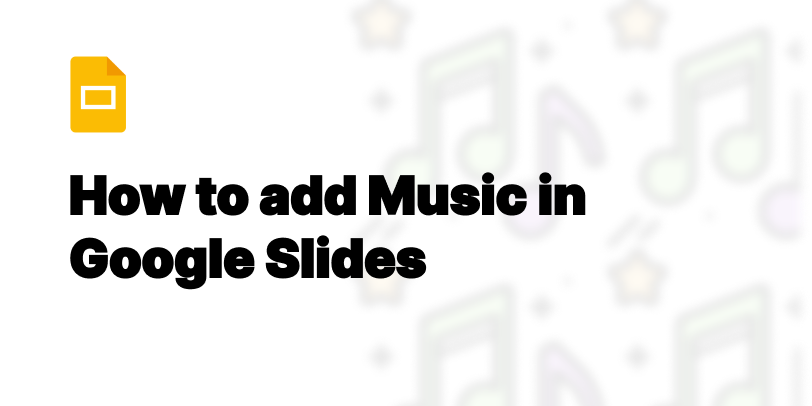
Google Slides has become a popular choice for creating and delivering presentations, whether for work, school, or personal use. One way to elevate your templates or slideshows and engage your audience is by adding music. This addition can transform the atmosphere of your presentation, making it more memorable and impactful.
Adding music to Google Slides can seem daunting at first, but with the right tools and a step-by-step guide, it becomes an easy process. This enhancement not only captures the audience's attention but also supports the presenter's message, creating a cohesive and dynamic presentation experience.
Understanding the Benefits of Adding Audio
Before you add any audio, it's crucial to understand the benefits it brings to your presentation. Google Slides supports various audio formats, but you need to upload them to your Google Drive account beforehand. Once uploaded, you can easily add these files to your presentation in Google Slides. This addition not only enhances engagement but also supports your message with auditory elements, making it easier for your audience to follow along and retain information.
Enhanced Engagement
Adding audio to Google Slides can significantly increase audience engagement. Music and sound effects capture attention, making viewers more likely to focus on the content of the presentation. This method of engagement is particularly effective in environments where listeners might be prone to distractions. Engaging your audience with audio ensures they stay interested and absorb the information you're presenting.
Clarification and Emphasis
Audio in presentations can serve as a powerful tool for clarification and emphasis. For complex topics, listening requires less effort than reading, allowing the audience to grasp concepts more easily. Strategic use of sound effects or music can also highlight key points, making them stand out and ensuring they are remembered long after the presentation has concluded.
Emotional Impact
Music has the power to evoke emotions, making it an invaluable tool in Google Slides presentations. By choosing to add music to Google Slides, you can create a specific mood or atmosphere, aligning your audience's emotional state with the message of your presentation. Gentle background music can soothe the audience, making them more receptive to the information being shared.
Step-by-Step Methods to Add Music to Google Slides
Adding music to your Google Slide presentation can transform an ordinary presentation into an engaging and memorable experience. This step-by-step guide will cover methods including uploading your own audio to Google Drive, using royalty-free music, and how to add background music that enhances your slide content. Whether you're looking to set the tone, emphasize a point, or simply make your presentation more enjoyable, these methods will provide you with the tools needed to seamlessly integrate music into your slides.
Step 1: Prepare Your Music File
Start by selecting a suitable track from an audio library. This track should complement your presentation's theme and tone. Once you've chosen the right audio file, ensure it's in a supported format for Google Slides.
Step 2: Upload and Save Audio File to Google Drive
After preparing your music file, the next step is to upload it to Google Drive. Navigate to your drive screen, and select the audio file from your computer. The file should start uploading immediately. Once the upload is complete, save the file in a designated folder on your Google Drive for easy access when adding it to your Google Slides presentation.


Step 3: Share Your Audio
Once your audio file is uploaded to Google Drive, select the file and then click to open its options. Here, you'll need to set the sharing permissions to ensure your audience can hear the audio during the presentation. Properly sharing your audio file is vital for seamless playback during your presentation.


Step 4: Add the Audio File to Google Slides
To add the audio file to your Google Slides, first, select the slide where you want the music to play. Then, select "Insert" from the menu, choose "Audio," and select your file from your Google Drive. Here, you can also choose playback options, like click or automatically playing the audio. A speaker icon will appear on the slide, offering additional formatting options to ensure the audio integrates well with your presentation.
- Click on "Insert"

- Select "Audio"

- Choose the file from "My Drive"

- Click "Insert"

- Preview the "Play Button"

Step 5: Customise the Audio Icon
Once the audio file is inserted into your Google Slide, a speaker icon will appear. This icon represents the audio file and can be customized to suit the style of your presentation. You can choose between "Autoplay" or "Play on Click" from this menu

2. Adding Music from Online Services
Adding music from online services like Spotify and Apple Music can significantly enhance the overall experience of a Google Slides presentation. By incorporating a favorite music track, presenters can create a more engaging atmosphere for their audience. To ensure a smooth experience, it's essential the slides are connected to the internet, allowing the audio to play automatically when its corresponding slide is displayed. This method not only adds a dynamic element to the presentation but also makes it memorable for the viewers.
Using Spotify and Apple Music Tracks
Integrating Spotify and Apple Music tracks into a Google Slides presentation involves a few straightforward steps. For Apple Music, users need to copy the link of the desired music track and then insert it into a slide in the presentation. When viewers are viewing the slide, the song will open in the Apple Music web-based player. Depending on various factors such as location and account status, it might play a preview of the audio file.
Embedding SoundCloud Links
SoundCloud offers a vast library of tracks that can be embedded into Google Slides to enhance presentations. By copying the embed link of a chosen track from SoundCloud and inserting it into a slide, presenters can add a more personalized audio touch. This method is particularly useful for including unique sound bites, indie tracks, or custom recordings that are not available on more mainstream platforms.
3. Inserting YouTube Videos with Audio
Another effective way to add audio to a Google Slides presentation is by embedding YouTube videos. This approach is especially useful for incorporating specific songs, sound effects, or narrations that are available on YouTube. It's important to remember that copyright restrictions might apply to some videos, which could affect their usability in presentations. Nonetheless, this method provides a broad range of audio options to elevate the presentation's impact on the audience.
Step 1: Find and Copy the YouTube Video Link
To add a YouTube video to a presentation, the first step is to find the video online and copy its link. If only a specific portion of the video's audio is needed, it's beneficial to note the timestamps for that section. This preparation ensures that the presenter can accurately incorporate the desired audio segment into their presentation, enhancing its relevance and effectiveness.
Step 2: Insert and Configure the YouTube Video in Google Slides
After obtaining the YouTube video link, the next step is to select the slide where the audio will be added. By opening a new browser tab or window to access Google Slides, users can then navigate to the chosen slide. Here, they can insert the video link. Adjustments may include resizing the video frame and positioning it on the slide, ensuring it complements the slide's text and visuals without overwhelming them.
Step 3: Hide the Video for a Seamless Audio Experience
Once the video has been added to the slide, it can be strategically hidden to focus solely on the audio component. This step is crucial for creating a seamless audio experience, where the audience's attention remains on the slide's content rather than the video itself. By ensuring the video is not visually distracting, presenters can effectively use the audio to enhance their presentation's message and engage the audience more deeply.
4. Recording and Adding Your Own Narration
Step 1: Record Your Narration
Creating a personalized touch to presentations can be achieved by adding narration. Using a voice recorder, presenters can record their commentary, explanations, or any additional audio they wish to include. This step allows for a customized audio track that can significantly enhance the presentation's effectiveness and personal connection with the audience.
Step 2: Upload Your File to Google Drive and Share
After recording the narration, the next step is to upload the audio file to Google Drive. Once uploaded, sharing settings may need to be adjusted to ensure the audio can be accessed when the presentation is viewed. This process is vital for integrating the narration seamlessly into the Google Slides presentation.
Step 3: Add the Narration to Google Slides
To add the recorded narration to the presentation, users should select the slide where the audio will be played and then select "Insert" from the menu. Choosing the speaker icon allows them to add the audio file from Google Drive to the slide. Once the audio has been added, the icon on the slide can be moved or resized according to preference, ensuring it fits well with the slide's design while remaining functional.
Step 4: Preview Your Presentation
Finally, previewing the presentation is crucial to ensure that the audio playback works as intended. By clicking on the speaker icon, presenters can test the audio, including any narration or music tracks added from online services. This step allows for any necessary adjustments in volume, positioning, or formatting options, ensuring that the presentation will run smoothly and effectively engage the audience when it's time to present.
Creative Ways to Enhance Your Presentation with Music
Incorporating audio elements into Google Slides presentations can significantly enhance the viewer's experience. Whether it's background music, voiceovers, or sound effects, audio files can add depth and emotion to the presentation. By carefully selecting and integrating these audio elements, presenters can create a more immersive and engaging presentation that captures and retains the audience's attention throughout.
Designing a Custom Play Button for Interactive Presentations
For a more interactive presentation, designing a custom play button can be a game-changer. This can be achieved by selecting an element on the slide, such as an image or shape, and using the toolbar to add a link to the audio file. This creative approach not only enhances the visual appeal of the presentation but also offers viewers a unique and engaging way to interact with the content. Custom play buttons can be styled to match the presentation's overall design, ensuring a cohesive and professional look.
Configuring Audio Icons and Playback Options
Effectively configuring audio icons and playback options is key to a successful presentation. Presenters have the flexibility to resize the audio icon and adjust its placement on the slide for optimal visual harmony. For a more streamlined look, the icon can be hidden if the audio is set to play automatically. This customization allows for a cleaner slide design while still benefiting from the audio's impact. By focusing on these details, presenters can ensure their message is delivered in the most effective and engaging way possible.
Addressing Common Challenges and Tips
How to Ensure Continuous Play Across Slides
Ensuring music plays continuously across slides in Google Slides can enhance the flow of a presentation. To achieve this, one can utilize a creative workaround involving linking to an audio file hosted online. By embedding the link into an element such as an image or shape, which acts as a play button, presenters can maintain a seamless auditory experience. This method requires the presenter to navigate to the toolbar, select the desired element, and click to add a hyperlink. This approach ensures that the audio plays across multiple slides, keeping the audience engaged throughout the presentation.
Solving Compatibility Issues with Audio Formats
To add audio to Google Slides successfully, it's crucial to ensure the audio file is in a compatible format. Google Slides primarily supports WAV and MP3 formats. If an audio file isn't playing, checking the file format and adjusting sharing permissions to allow access to anyone with the link can often resolve the issue. This simple verification and adjustment process ensures that the audio integrates smoothly into the presentation, avoiding technical hiccups during playback.
Leveraging Music for Different Types of Presentations
Educational Presentations: Making Learning Fun
Integrating music into educational presentations can significantly enhance learning experiences. Audio can enhance topics by providing auditory examples that complement the visual information, such as sound waves in science or historical speeches. Music serves as a mnemonic aid, improving retention through catchy tunes that make facts easier to remember. By breaking up the monotony, music keeps students engaged and focused, making the learning process more enjoyable and effective.
Business Presentations: Keeping Your Audience Engaged
In business presentations, while music may seem less conventional, it can play a pivotal role in maintaining audience engagement. Slide decks incorporating audio clips, such as customer feedback or thematic tunes, add an emotional dimension, reinforcing the message. Music can set the tone for product launches or celebrate milestones, infusing a sense of excitement and community. Thoughtfully selected audio enhances the professional setting, making presentations memorable and impactful.
Personal Presentations: Adding a Personal Touch
Personal presentations benefit greatly from the inclusion of music, adding a layer of emotional resonance and nostalgia. For events like parties, incorporating songs that hold sentimental value for the audience can transform the presentation into a more immersive experience. Music complements mood boards by creating a sonic atmosphere that aligns with the visual elements, enhancing the overall impact and leaving a lasting impression on the audience.
Legal and Copyright Considerations
Understanding Copyright Precautions in Music for Presentations
When adding music to Google Slides, it's essential to navigate copyright laws carefully to avoid legal issues. Unauthorized use of copyrighted music can lead to penalties, highlighting the importance of ensuring the right to use chosen tracks. To mitigate risks, presenters should consider sourcing music with appropriate licenses or from royalty-free platforms. This approach ensures that presentations are both impactful and compliant with copyright laws, allowing presenters to use music confidently.
Sourcing Music Legally for Your Google Slides
Legally sourcing music for Google Slides involves selecting tracks from authorized platforms or using music that is licensed for public use. Platforms like Apple Music offer links that can be inserted into slides, though accessibility might vary based on user account status and location. It's crucial to verify that the music chosen is cleared for use in presentations, ensuring compliance with copyright laws and avoiding potential legal complications. By carefully selecting music, presenters can enhance their slides while adhering to legal requirements.
FAQs
What audio file formats are supported in Google Slides?
Google Slides supports audio in WAV and MP3 file formats, catering to the most commonly used audio files for presentations. When preparing to add audio, ensuring that the file is in one of these formats is crucial for compatibility. Additionally, setting the correct sharing permissions ensures the audio file is accessible to viewers, facilitating a smooth integration of audio into presentations.
How do you add Spotify songs to Google Slides?
Adding Spotify songs to Google Slides involves a few steps to ensure seamless playback. First, obtain the URL of the desired Spotify track. Then, embed this link into an element on the slide, such as an image or text, which serves as an interactive button. This method allows the track to be played through an external link, enriching the presentation with high-quality audio from Spotify's extensive library.
Can you play music continuously across different slides?
Playing music continuously across different slides in Google Slides requires a creative approach. By embedding an audio file link into a play button and using this button across slides, presenters can achieve continuous play. This method ensures the music does not interrupt the flow of the presentation, providing a cohesive auditory backdrop that enhances the overall experience for the audience.
Discovering the Perfect Soundtrack for Your Presentation
Choosing the perfect soundtrack for a presentation involves considering the audience, the subject matter, and the intended emotional impact. The music should align with the presentation's goals, whether to energize, soothe, or focus the audience. It's also important to consider the timing of the music, such as playing it at the beginning, end, or throughout the presentation. By carefully selecting appropriate music, presenters can significantly enhance the effectiveness and reception of their presentations.
Tips for Finding the Right Music
Finding the right music for your Google Slides presentation involves understanding the tone and message you want to convey. Consider the emotion you wish to evoke in your audience; whether it's inspiration, excitement, or calmness, there's a track that fits the mood. It's crucial to select music that complements the content without overwhelming it. A common approach is to choose instrumental tracks as they are less likely to distract the audience with lyrics. Remember, the music should enhance the presentation, not detract from the message you're trying to communicate.
Recommended Music Libraries for Your Google Slides Presentation
When it comes to sourcing music that's both appropriate and legal to use, exploring libraries that offer tracks under a Creative Commons license can be a great starting point. These platforms provide a wide range of music choices that can be legally added to your presentations. Websites like Free Music Archive and Jamendo Music offer extensive collections of tracks for various needs and moods, ensuring you find the perfect background score. Always ensure to check the licensing details to comply with legal requirements and attribute the creators appropriately.
Final Thoughts on Elevating Your Google Slides with Audio
Adding audio to Google Slides can transform a standard presentation into an engaging, memorable experience. Whether it's through carefully selected music, narrations, or sound effects, audio elements can significantly enhance the delivery of your content. It's essential to use the select insert function wisely, ensuring audio plays smoothly and at the right moments. Experiment with different audio and video formats, and don't shy away from editing audio to fit your presentation's flow perfectly. With thoughtful integration, your presentation will not only capture but also retain your audience's attention.
Summary of Key Points
To successfully add music to Google Slides, start by understanding the emotional tone you aim to set. Prepare your music file, ensuring it's in a compatible format before uploading it to Google Drive. Utilize the various methods available for adding music, including direct uploads, linking from online services, inserting YouTube videos for their audio, or adding your own narration. Consider creative enhancements like designing custom play buttons for interactivity, and address common challenges like ensuring continuous play across slides. Remember, the goal is to complement your message with the right audio backdrop.
Encouragement to Experiment with Audio in Presentations
Integrating audio clips into your PowerPoint and Google Slides presentations can significantly elevate the audience's experience. From voice-overs that provide personal narration to music that sets the tone for your professional presentation, the possibilities are endless. Don't hesitate to experiment with different audio elements, leveraging the volume slider, and adding effects like shadow and reflection for a polished look. The ability to enable or disable these features allows for customization that can match any presentation style. By embracing the power of audio, you can transform standard presentations into compelling stories that resonate with your audience.