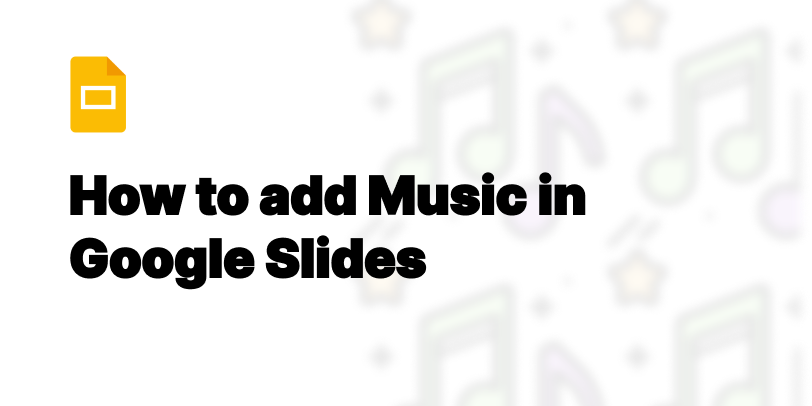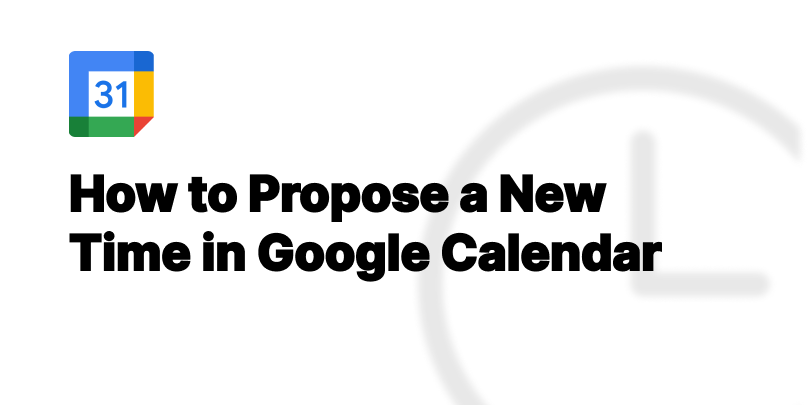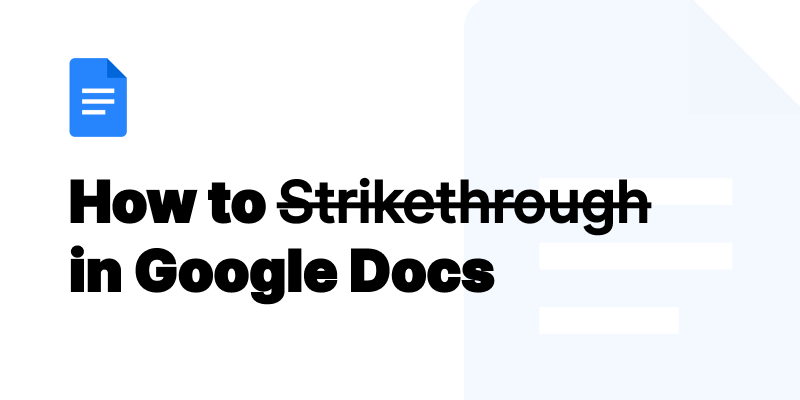How to Easily Change Margins in Google Docs (Quick Step-by-Step Guide)
Need to adjust margins in Google Docs? This simple guide shows you how to change margins fast, with step-by-step instructions and screenshots. Get perfect document formatting in seconds!
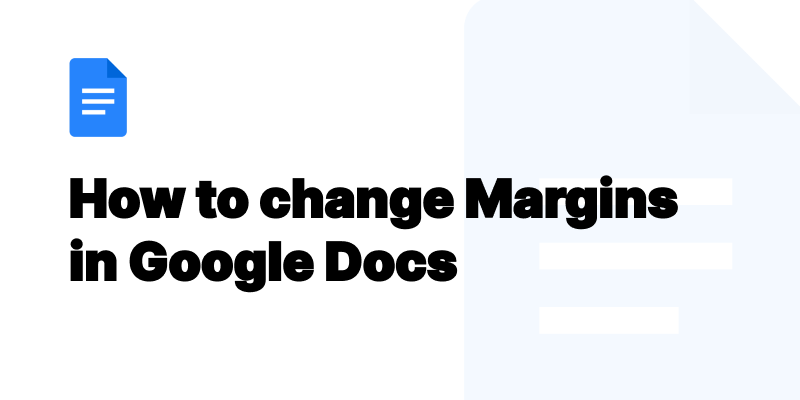
Changing margins in Google Docs can make your document look more readable and professional. Whether it’s for a school project or official report, knowing how to change margins is key. Google Docs has the ruler and page setup options to make it easy for you. This tutorial will show you how to change margins using the ruler so your document meets the requirements.
For Android users, you can change margins in the Google Docs app so you can customise even when on the go. This means documents will look the same across all devices. By learning how to change margins, you can control the amount of space around the text and the layout of the document for both digital and print.
Google Docs Margins Guide
Before we get started, let’s first learn how to set margins in Google Docs. This is the foundation for creating professional looking documents.
What are Margins in Google Docs
Setting the margins is the first step in creating a document. It defines the layout of the document and makes the text align within the page.
Why Margins Matter
Changing margins in Google Docs is important for several reasons. The right settings will create documents that are not only beautiful but also meet the formatting requirements. Using the setup dialog box, you can easily change the margins so your documents look consistent and professional. Knowing how to change margins in Google Docs is essential for anyone who wants to create structured documents.
How to Change Margins
The setup dialog box is the key to margin adjustments, it has options to customise the look of the document.
Change Margins using Page Setup
To change margins, click file, go to page setup and select the margins you want and click “set as default” if you want to apply this to future documents.
Step 1: Click on "File"

Step 2: Select "Page Setup"

Step 3: Edit the Margins

Step 5: Save the Margins
Now, there are two ways to save the margins, "Set as default" or by clicking "OK", if you set as default, all the new Google Docs you create will follow this new standard, but the older Docs will remain unchanged.

Using the Ruler to Change Margins
For precise changes, the ruler tool allows you to click and drag for margin changes, a hands on way to customise the layout of the document.
Find and Use the Ruler Tool
The vertical ruler on the side of the document is the key to changing margins. Drag your cursor along the ruler to fine tune the margins to your exact specifications.

Changing margins using the ruler is a click and drag action. This is a visual and easy way to adjust the white space around the text so your document looks good.
Changing Margins on Different Devices
Google Docs allows you to change margins in Google Docs across different devices. Whether you’re changing the colour in Google Docs, opening an existing document or using the text box next to the margin settings, the Google Docs app is flexible. Android users can change all margins including the left margin by using a down facing triangle for precise changes.
Change Margins in Google Docs on iPhone
iPhone users can change their document margins by simply tapping page setup and then margins. This is a quick and easy process so your documents look professional even when edited on a mobile device.
Step by Step for iPhone Users
To change margins in Google Docs on iPhone, open the document you want to edit. Then tap on the three dots in the top right corner to access the menu. Scroll down and select “Page Setup”. In this menu you will find “Margins”. Tap “Margins” and enter your desired measurements for each side of the document. Tap “OK” to apply the changes to your document.
Change Margins on Android Devices
Changing margins in Google Docs on an Android device is easy with the Google Docs app. Open the app, select your document and tap the pencil icon to edit. Then tap the three dots in the top right corner and select “Page Setup”. Here you can change the margins to your requirements.
How to Change Margins in Google Docs on Android
When using the Google Docs app on Android, start by opening the document you want to edit. Tap the edit icon, then look for the three vertical dots to access the “Page Setup” option. From there you can change the margins by selecting “Margins” and adjust each side to your liking. Make sure to save your changes for the new margins to take effect.
Advanced Margin Techniques
For documents that need to look professional, setting one inch margins is a key detail. This can be done by going to “Page Setup” in Google Docs where you can apply custom margin sizes to meet different document standards.
One Inch Margins for a Professional Look
To look professional in Google Docs, one inch margins is a must. This can be done quickly by clicking on “Page Setup” from the File menu and changing the margins to one inch all around. This is the standard margin size for many formal documents.
Using the Ruler to Set One Inch Margins
If you prefer a visual method, the vertical ruler in Google Docs allows you to make precise margin changes. Open your document and find the ruler at the top of the page. Then drag your cursor over the ruler to change the left and right margins. For one inch margins make sure each side is dragged to the one inch mark on the ruler.
Change Page Orientation and Size for Special Documents
Special documents may require page orientation and size changes. By clicking on “Page Setup” you can select a paper size that fits your needs and choose between portrait or landscape orientation depending on the default orientation.
How to Change Page Orientation in Google Docs
To change page orientation in Google Docs go to “File” then click on “Page Setup”. Here you can select either portrait or landscape. Choosing the right orientation can make your document more readable or fit your content better.
Change Page Size for Different Requirements
Changing page size in Google Docs is important for documents that need to meet certain criteria. In the “Page Setup” dialog you can choose different paper sizes. Whether you need legal, letter or A4, changing the size will affect the default margins so you can customize your document layout.
FAQs
1. How do I change margins in Google Docs on mobile?
Google Docs mobile app doesn’t have a dedicated margin tool. However, you can adjust the overall document size by using the ruler in the desktop version.
2. Can I set custom margins in Google Docs?
Yes, you can customize margins in Google Docs by going to File > Page Setup and adjusting the margin settings.
3. Is there a shortcut to change margins in Google Docs?
There is no direct shortcut for changing margins, but you can quickly access margin settings through the Page Setup option or by using the ruler.
4. Why won’t Google Docs let me change the margins?
If you’re unable to change margins, check that the document is not restricted by permissions. If it’s a shared document with editing restrictions, you may need to ask for editing access.
Conclusion
Before you save your document in Google Docs make sure the margins meet your project’s requirements. This may involve a final check of the margin sizes and using the “Page Setup” options to change margins in Google Docs.
Your Margins Meet Document Requirements
Your document’s margins must meet specific requirements for a professional look. Check the margin settings in “Page Setup” and adjust as needed to match any guidelines or your document’s layout.
Tips to Fine Tune Your Document
To fine tune your document’s layout think about white space and text alignment. Margin settings can make a big difference in the readability and look of your document. Try different margin sizes to see what works best for your content.
Your Document's Looks
Your document’s look matters. Pay attention to the details like margin sizes and text placement to make your work look professional and more appealing to the reader.
Margins in Document Design
Margins are more than just the edges of your document; they play a big part in the design and readability. Properly set margins can help balance text and white space to make your document look more polished and professional.
Balancing Text and White Space with Margins
Balancing text and white space is key to a good document layout. By adjusting margins you can control the amount of white space around your text so your document is not only readable but also visually appealing. This balance is important to keep the reader engaged and to help them understand.
Final Touches to Look Polished
Now that the margins are set it’s time to review your document one last time to make it look polished and professional. This means checking that the text is aligned and the white space around the document is balanced. You may also want to zoom out to see the whole document and make sure everything looks neat and tidy. Small changes can make a big difference so take the time to adjust the margins if needed. This attention to detail will make your document not only readable but also look good.
The Margin Adjustment Guide for Google Docs
Margin adjustments in Google Docs is a must-have skill for well formatted documents. This guide covers both horizontal and vertical margins so your document meets any requirements. Whether it’s setting up a hanging indent in Google Docs for academic papers or using the strikethrough feature to edit drafts, mastering margin adjustments makes your document more readable and presentable.
And knowing how to adjust the default margins allows you to design your document personally so your work stands out. Follow this guide and you’ll be able to make precise margin adjustments so your documents always look professional.