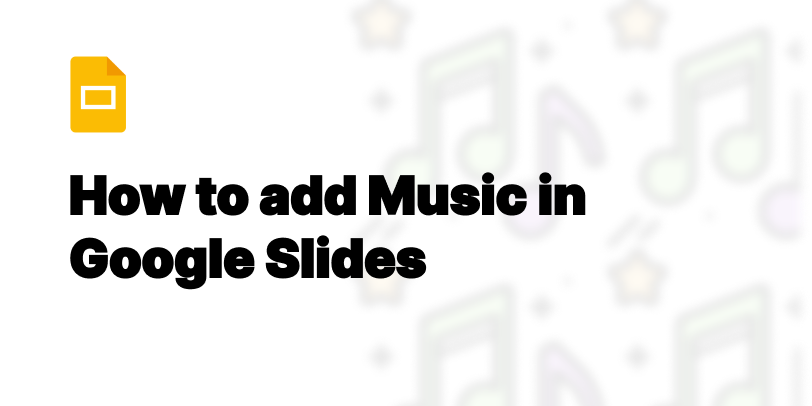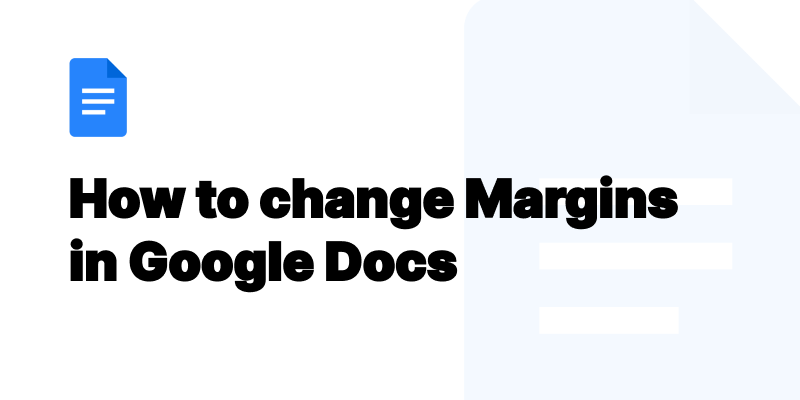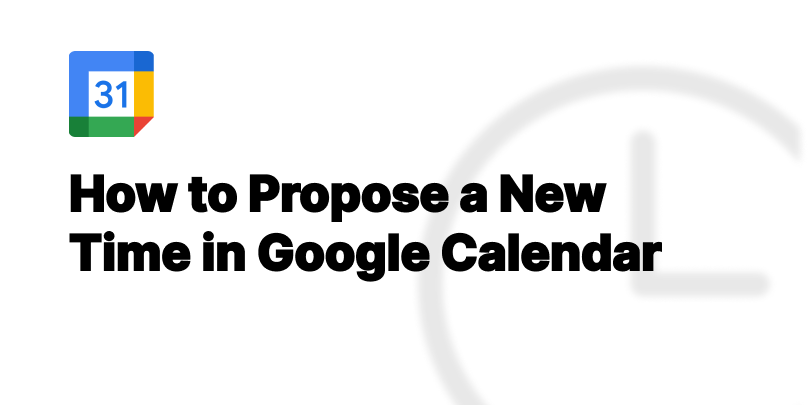How to Strikethrough in Google Docs in 3 Simple Steps (Quick Guide)
Learn how to quickly strikethrough text in Google Docs with this easy step-by-step guide. Perfect for editing documents, notes, and more!
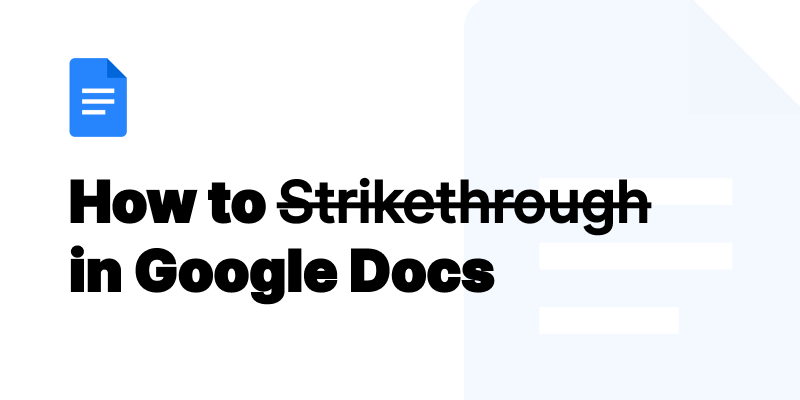
Learning how to use strikethrough in Google Docs is a game changer for text editing. It lets you cross out text without deleting it. This is great for showing changes, marking done tasks or just highlighting parts of a document. Whether you’re working on a personal project or collaborating with others, mastering strikethrough in Google Docs will make your document editing more efficient and better.
Strikethrough in Google Docs
Strikethrough in Google Docs is a text formatting tool that lets you draw a line through text. It’s often used to delete or add a layer of commentary without actually deleting text. This is available through multiple ways, menu options and keyboard shortcuts so it’s good for all kinds of users.
First step is to highlight the text. Once you highlighted the text you can apply strikethrough through the Format menu or using keyboard shortcuts. This is simple but important to do it right.
To use strikethrough effectively you need to know the different ways of applying it. Whether you use the Format menu, keyboard shortcuts or the Google Docs mobile app, each has its own way of text editing that suits different users and situations.
Strikethrough in Google Docs Basics
At its simplest strikethrough in Google Docs is highlighting the text you want to edit and then apply strikethrough. This is the basic understanding for anyone who wants to use strikethrough in their documents.
What is Strikethrough and How It Works
Strikethrough is a text editing feature that lets you draw a line through selected text. It’s a visual indicator that something is no longer relevant or should be removed but not actually delete the text. This is useful during editing or when collaborating on documents.
Why Use Strikethrough in Documents
Using strikethrough text in Google Docs is important for several reasons. It lets you cross out text while still readable. This is useful for showing changes, marking done tasks or just highlighting changes. Strikethrough can be applied with a single command so it’s an easy and powerful tool for document editing.
How to Apply Strikethrough in Google Docs
Applying strikethrough in Google Docs can be done through the Format tab. This method is simple: highlight the text you want to edit, click on the Format tab, select Text and then click on strikethrough. This is easy even for new Google Docs users.
Format Tab for Strikethrough
Step 1: Highlight the Text You Want to Edit
To remove strikethrough, just highlight the text again and use the command or format menu to remove the strikethrough formatting. This step is important for both applying and removing strikethrough in your document.

Step 2: Go to Format Menu
After highlighting the text, go to the Format menu. Look for the formatting options icon at the top of your Google Docs page. This menu has all the formatting features including strikethrough.

Step 3: Select ‘Text’ and ‘Strikethrough’
To apply or remove strikethrough, go to ‘Text’ in the Format menu and select ‘Strikethrough’. This will apply or remove the strikethrough to the highlighted text.


Step 4: Check and Save
Finally, check your document to make sure the strikethrough is applied as expected. Don’t forget to save your document to save the changes. This is important to keep your document formatting intact.

Keyboard Shortcuts for Strikethrough
For those who prefer keyboard shortcuts, just select the text you want to strikethrough. Shortcuts can save you time and make formatting easier.
Strikethrough Shortcuts for Windows
Windows users can apply strikethrough using keyboard shortcuts.
Strikethrough Shortcuts for MacOS
Strikethrough on Google Docs Mobile App
Google Docs mobile app also has strikethrough formatting. You can select text and use the format icon to strikethrough, editing text on mobile is a breeze.
Step 1: Open and Select Your Document
Open Google Docs on your computer or device. Scroll through your documents or use the search bar at the top to find the document you want to work on. Once you find your document, click on it to open. This will ready you for the next steps where you’ll edit the text.
Step 2: Highlight Text for Strikethrough
Once you open your document, use your mouse or trackpad to select the text you want to strikethrough. Click and drag over the text until it’s highlighted. This means the text is ready for formatting changes like strikethrough. Make sure you only highlight the text you want to edit as these changes will apply to everything you select.
Step 3: Strikethrough via Format Icon
With your text highlighted, go to the Format icon in the toolbar. Clicking this will open a dropdown menu with all the formatting options. Scroll through the options and find “Strikethrough”. Click on “Strikethrough” and it will be applied to your selected text. You’ll see the text is now crossed out. This is a visual cue for tasks done or edits.
Advanced Strikethrough
If you want to get more advanced with Google Docs, learning advanced strikethrough techniques can be useful. These techniques give you more flexibility and speed when editing documents so you can quickly edit and manage your content.
Undo Strikethrough in Google Docs
If you strikethrough text in Google Docs and want to revert the changes, it’s easy. Highlight the text with the strikethrough you want to remove. Then press ‘Alt + Shift + 5’ on your keyboard. This will undo the strikethrough and the text will go back to normal. It’s a quick way to correct as you go.
Select the Strikethrough Text and Press ‘Alt + Shift + 5’
When editing in Google Docs, mistakes happen and you change your mind about formatting. If you strikethrough and want to undo it, just select the crossed out text. Then press ‘Alt + Shift + 5’. This will remove the strikethrough and your text in Google Docs will go back to how it was before the change.
Remove Strikethrough via Format Menu on MacOS
MacOS users can remove strikethrough through text formatting. Select the text you want to remove the strikethrough from. Then go to the Format menu in the top bar. Go to text formatting and select to remove strikethrough. This is a simple way to edit text in Google Docs on a Mac.
Shortcut Mastery for Strikethrough in Google Docs
Mastering keyboard shortcuts can really speed up your workflow in Google Docs. Knowing the right combination of keys for applying or removing strikethrough can save you time and make editing easier. This is especially useful for large documents or quick edits on the fly.
Master the Strikethrough Shortcut Across Platforms
Regardless of the platform you’re using, there’s a shortcut for strikethrough that can speed up your editing. For Windows and Chromebook users, get to know the ‘Ctrl’ key plus a specific key. For MacOS users, get comfortable with the ‘Cmd’ key for similar actions. This way you can format text across different operating systems.
Strikethrough Shortcuts for Chromebook
Chromebook users have shortcuts for editing, including strikethrough in Google Docs. Use the ‘Ctrl’ key plus a specific key to apply or remove strikethrough from text. This is super useful for those who want to speed up their document editing on a Chromebook.
Beyond Basic Editing
Beyond basic editing in Google Docs. By using advanced techniques and integrations you can automate tasks, collaborate better and customize your workflow to your needs. This is how you can manage documents and interact with your content.
Automate Strikethrough Text Tasks
Automation can really help you with strikethrough text in Google Docs. By setting up rules or using add-ons you can automate crossing out text or tasks within your documents. This saves time and ensures consistency across your files. It’s a smart way to boost productivity and focus on more important things.
Integrate with Gmail for Automated Document Creation
Integrating Google Docs with Gmail allows for automated document creation, including applying specific formatting like hanging indent in Google Docs. This integration makes creating and sharing documents easier and managing documents and document templates directly from your email. It’s a powerful combo.
Trello Activity in Strikethrough
For Trello users, capturing activity in strikethrough format can be a visual way to track progress. By setting up an integration that allows you to click on text in Google Docs and apply or remove strikethrough based on Trello activity, you can manage your workflow and tasks within your documents.
Save Form Entries with Strikethrough Text Automatically
Automating saving form entries with strikethrough text in Google Docs can make document management easier especially for collecting feedback or managing submissions. By setting up a system where entries are automatically formatted with strikethrough once processed, you can organize and review submissions more efficiently and streamline form data handling.
FAQs
How do you strikethrough text in Google Docs on mobile?
You can’t directly apply strikethrough formatting in the mobile app, but you can edit the text on the desktop version and view the formatting on mobile.
What is the shortcut for strikethrough in Google Docs?
The shortcut is Alt + Shift + 5 for both Windows and Mac users.
How do I remove strikethrough in Google Docs?
To remove strikethrough formatting, simply highlight the text and use the same shortcut (Alt + Shift + 5) or go to Format > Text > Strikethrough to toggle it off.
Can I apply strikethrough to multiple lines of text in Google Docs?
Yes, highlight multiple lines of text and apply the strikethrough formatting to the entire selection at once.
Strikethrough in Google Docs: Conclusion
Strikethrough formatting in Google Docs is not just for show; it’s a powerful tool for document organization and editing. It helps in creating clear to-do lists, marking revisions and completed tasks so you have a smooth workflow.
Whether you’re managing your tasks in a personal to-do list, collaborating on documents in Google Drive or tracking changes in shared files, mastering strikethrough commands and shortcuts will make your Google Docs experience better. As you get more comfortable with strikethrough you’ll find you can’t live without it for document clarity and precision.