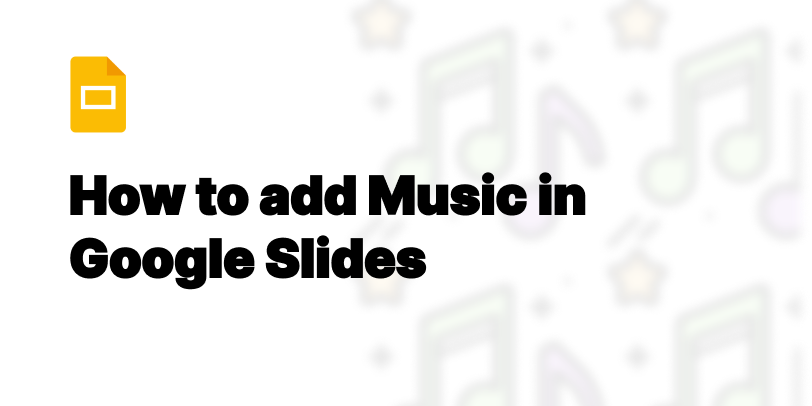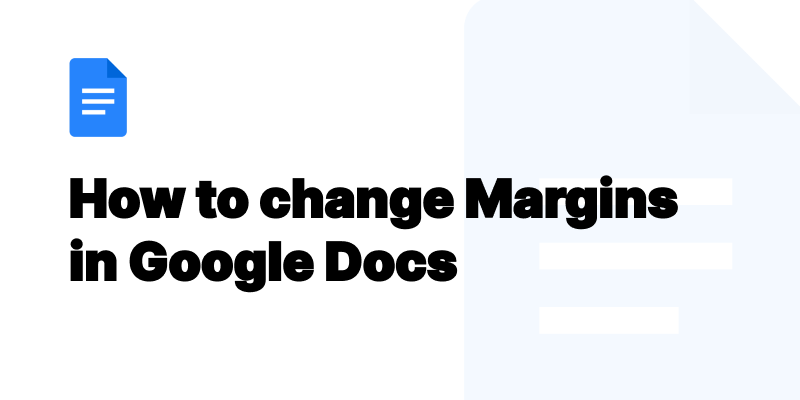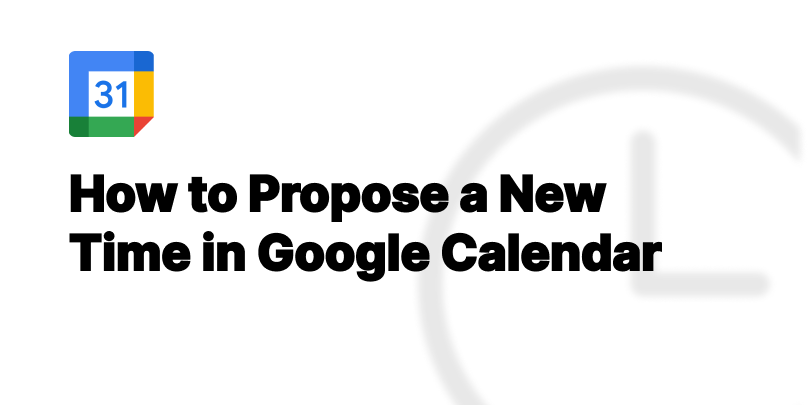Add Subscript in Google Docs Fast: Quick and Easy Tutorial
Learn how to quickly add subscript in Google Docs with this easy step-by-step guide. Perfect for writing formulas, academic papers, and more!
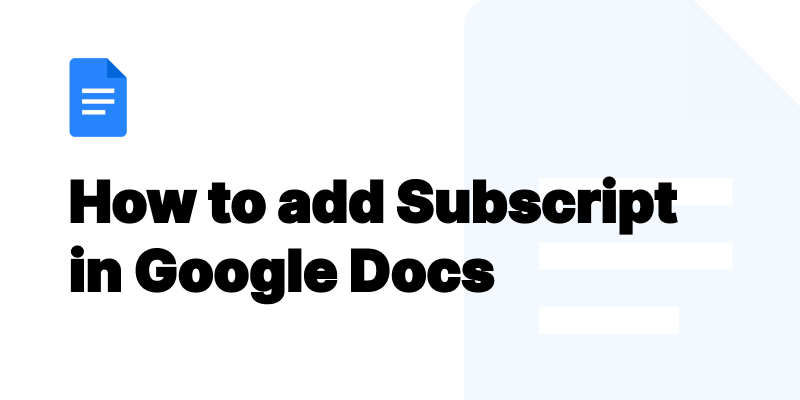
You need more than just plain text when creating documents. For example when you need to write chemical formulas or mathematical equations, using subscript or superscript is a must. Google Docs makes it easy to do this and you can get your text to look exactly how you want it. This will show you how to highlight the text and apply subscript in Google Docs so your documents look more professional and accurate.
Subscript in Google Docs
Subscript in Google Docs allows you to place text slightly below the normal text line. This is useful for many purposes such as chemical compounds or mathematical formulas. When you highlight the text and apply subscript, the text becomes smaller and lower than the rest of your text, clarity and precision where you need it.
What is Subscript?
Subscript is a formatting that makes selected text smaller and lower than the surrounding text. This is not just about changing the text appearance; it has specific purpose in documentation. Using subscript or superscript helps in writing scientific equations, chemical formulas and references more accurately, making the text easier to read.
When to Use Subscript?
Subscript is most used in scientific and mathematical documents. It's used in chemical formulas like H2O or mathematical equations where some elements need to be shown as part of a lower level than the main equation. This formatting helps in keeping documents clear and precise so readers can understand the details of the equation or chemical name.
How to Add Subscript in Google Docs
Google Docs makes it easy to add subscript and superscripts to your document. Follow these simple steps and you’ll get the right formatting for your scientific formulas, mathematical equations and more. This will guide you through each step to apply subscripts and superscripts.
Format Tab for Quick Access
Step 1: Open the Document
Open the Google Doc where you want to add subscript. Make sure it’s the right document to avoid messing up other documents.
Step 2: Highlight the Text to Convert

Once your document is open, use your mouse or trackpad to select the text you want to convert to subscript. This is like using a pencil icon to mark the text to be changed.
Step 3: Go to Format Tab, Text and Subscript


After highlighting the text, move your cursor to the menu bar at the top of your screen. Click on the "Format" tab, then hover over "Text" and click on "Subscript" from the dropdown menu. This will apply subscript formatting to the selected text.
Step 4: Check Your Subscript

Finally, take a moment to review the changes to ensure the subscript has been applied correctly. It's important to check that the text appears exactly as you intended, maintaining the professionalism and accuracy of your document.
Keyboard Shortcuts for Power Users
Step 1: Open Document
Open the Google Doc you’re working on. Make sure it’s the right one to avoid messing up.
Use your mouse or trackpad to select the text you want to format as subscript. Imagine using a pencil icon to underline the exact words or numbers you want to change.
Step 3: Press Ctrl + , or Cmd + ,
With the text selected, press Ctrl and , on your keyboard. This will apply subscript to your highlighted text instantly and save you time.
Step 4: Check the Subscript
After using the shortcut, review the text to make sure subscript is applied correctly. Make sure the text looks as you want it to, with the right alignment and size for your document.
Using Special Characters
When you need to insert subscript in Google Docs, one way to do it is through special characters. This way you can have more subscript options beyond basic numerals, including special symbols and letters from other alphabets. It’s useful for scientific documents or when you need to follow a specific formatting guide.
Step 1: Place the Cursor
Click where you want the subscript character to be in your document. Make sure to click exactly where you want it so the subscript will align properly with the rest of the text in your document.
Step 2: Go to Insert > Special Characters
Go to the 'Insert' tab at the top of your screen. Here you’ll find 'Special Characters'. Clicking this will open a new window where you can search and select from a huge list of subscript characters. Look for the pencil icon to draw the symbol you’re looking for to find obscure characters.
Step 3: Search for Subscript
In the special characters window, use the search bar or navigate through the categories to find your subscript character. The format tab can be useful to filter down to subscript. Once you found the character, click on it to insert it into your document. This way you have more control over the subscript characters you can add.
Step 4: Close the Character Window and Check
After selecting your subscript character, close the special characters window by clicking the 'X' or pressing the Esc key. Now review your document to make sure subscript is applied correctly. Double check that subscript aligns well with the surrounding text so it’s readable and blends in with your document.
Mobile: Adding Subscript in Google Docs
Adding subscript in Google Docs on mobile is a bit different since it’s on a touchscreen interface. Whether you’re on iOS or Android, Google Docs has tools to insert subscript so your documents will look the same across all devices.
Step 1: Open the Document in the App
Open the Google Docs app on your device. Go to the document where you want to add subscript. This step is easy but necessary to make any edits on the go.
Step 2: Select and Edit
Tap and drag to select the text you want to format as subscript. Once selected, tap the pencil icon to open the editing tools. This will prepare your text for subscript.
Step 3: Apply Subscript through Text Format Icon
In the editing toolbar, look for the format tab where you’ll find various text formatting options including subscript. Tap the subscript option to apply it to the selected text. This is designed to be easy to do even on small screens.
Step 4: Check and Review
After applying the subscript, review the changes. The highlighted text should now be subscript. If you’re using the Google Docs app on Android, the process and steps are the same so you have a consistent experience across devices. This final check is important to make sure your document looks as intended no matter where or how you access it.
Step 3: Find the Subscript Icon
After selecting the text you want to format, the next step is to find the Subscript icon. On Android devices, you can usually find it by tapping the "A" symbol or the pencil icon for editing which opens up more formatting options. Among those options, look for the Subscript icon which is usually a lowercase letter with a small number or letter below it to the right. Tapping this icon will apply subscript to your selected text immediately.
Step 4: Check and Approve
After applying the subscript, review your document to make sure the changes are what you intended. This step is to check if the subscript looks good in context of your document and makes sense and is readable. If needed, you can select the text again and toggle the subscript to get it right.
Subscript in Google Docs
If you want to fancy up your document formatting, the "Insert Special Characters" in Google Docs has more subscript options beyond the basic numeric and alphabetical characters. This feature allows you to insert scientific notations, mathematical symbols and other special subscript characters so you have more control over the look and feel of your document.
Subscript and Superscript in Mathematical Equations
When you’re working with mathematical equations in Google Docs, the "Click Insert" feature is a lifesaver. Through this option, you can access various text formatting tools including the ability to apply both subscript and superscript in the same equation. This is important to display formulas correctly so you can represent mathematical concepts clearly.
Outside Google Docs for Complex Scripting
For tasks that require more complex scripting than what Google Docs can do, consider external software or apps for advanced mathematical and scientific writing. These alternatives have more powerful tools for subscript and superscript and support for other special notations so you can be more precise and clear in your technical documents.
FAQs
Common questions about Google Docs are about formatting text quickly like applying subscript or superscript. Knowing the keyboard shortcuts, using the "Click Format" option and being familiar with the Google Workspace will help you with these tasks.
To format quickly, memorize the shortcuts like "Ctrl + , " for subscript and "Ctrl + ." for superscript on Windows or their equivalent on other OS.
How to Type Subscript in Google Docs Fast?
Use keyboard shortcuts (Ctrl + , on Windows or Cmd + , on Mac) or the Format menu option.
Is Superscript with Subscript allowed in Google Docs?
Google Docs allows both in the same line of text.
How do you add subscript in Google Docs on mobile?
Unfortunately, the Google Docs mobile app doesn’t have a dedicated subscript feature. However, you can adjust formatting on the desktop version.
How do you add subscript to a Google document shared with others?
You can easily add subscript in a shared Google Doc by following the same steps in the "Format" menu. Anyone with editing permissions can use this feature.
Subscripts in Google Docs: Conclusion
Mastering subscripts in Google Docs will make your documents look more professional and readable. Whether you’re working with numbers and letters in scientific equations or adding a flair to your text, being able to add subscripts directly from the text tab, using special characters in Google Docs or quick select the subscript icon will make your document clearer and more effective. Remember, the beauty of Google Docs is in its simplicity and flexibility, you can perfect your document in just a few clicks.