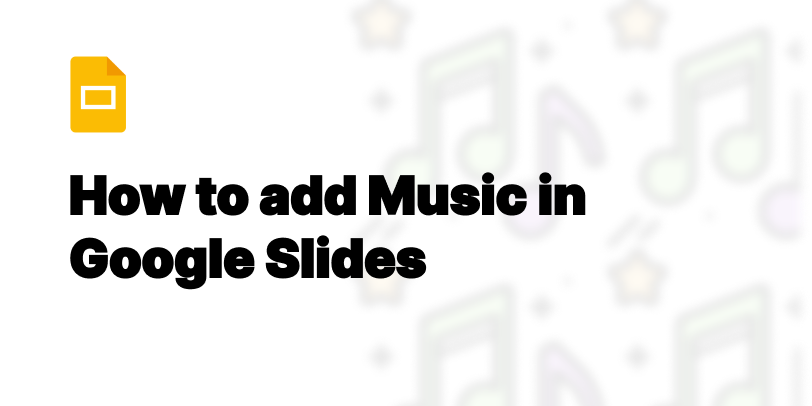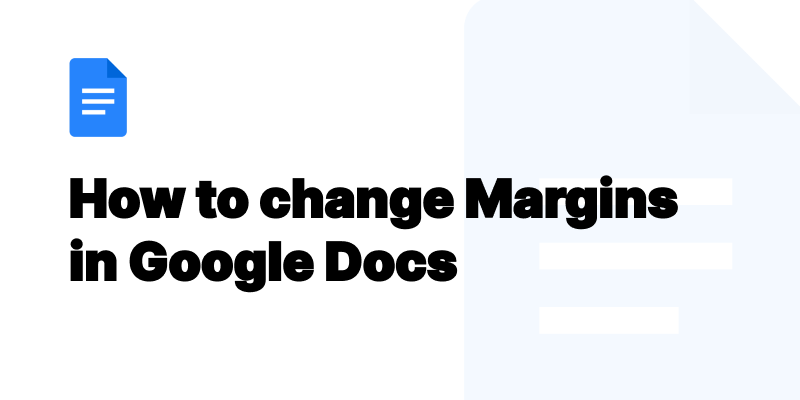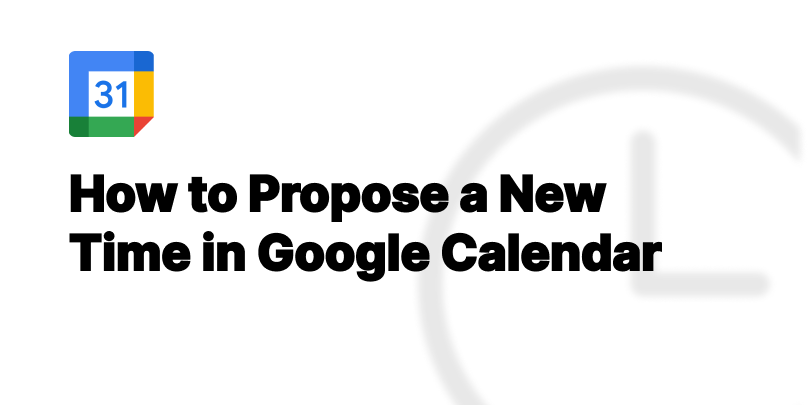How to Automatically Add Dates in Google Sheets - Simplified Methods for Efficiency
Learn to automatically add dates in Google Sheets. Discover functions, formulas, and techniques to streamline date entry, enhance productivity, and improve data accuracy.
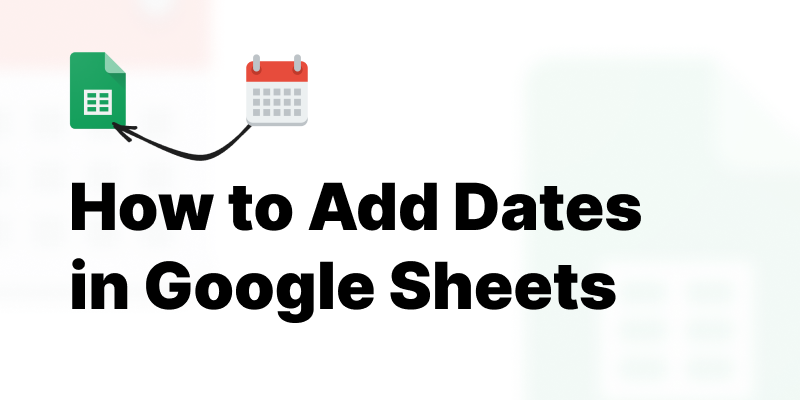
Learning to automatically add dates in Google Sheets can transform your workflow, making it more efficient. This guide introduces simplified methods to ensure that each date in the cell is accurately recorded without manual entry. By mastering these techniques, users can save significant time, ensuring data is always up-to-date.
Automating date entries in Google Sheets is not just about ease but also about accuracy. Whether you're tracking project timelines, recording transactions, or scheduling events, knowing how to automatically add a date in Google Sheets can dramatically reduce errors and enhance productivity.
Mastering Date Input in Google Sheets
Mastering date input in Google Sheets is the first step towards efficient data management. This foundational knowledge enables users to handle dates more effectively, setting the stage for more advanced techniques.
Key Techniques for Adding Dates
Several key techniques exist for adding dates, each offering a different level of automation and flexibility. Understanding these methods is crucial for efficient date management.
Utilizing Keyboard Shortcuts for Quick Date Entry
Keyboard shortcuts are a lifesaver for quickly entering dates. By simply pressing Ctrl + ;, users can select date and enter the current date into a cell instantly. This shortcut is invaluable for logging dates without the hassle of manual entry, making data recording swift and effortless.
Manually Entering Dates: Basics & Formatting
When manually entering dates, Google Sheets will automatically recognize and format the data as a date. This intuitive feature allows for easy date management, ensuring consistency across your sheet. Users can type dates in various formats, and Google Sheets will understand and apply the correct format.
Automating Date Entries: A Deep Dive
For those looking to further automate the process, Google Sheets offers functions to insert dates dynamically. These tools are essential for users who require up-to-date information without manual intervention.
TODAY() Function: Instantly Inserting the Current Date
The TODAY() function is a powerful tool to automatically insert the current date into a cell. By entering =TODAY() in a cell, Google Sheets will insert the current date and update it daily. This function is ideal for tracking today's date in dynamic documents.
DATE() Function: Crafting Custom Date Entries
The DATE() function allows users to craft custom date entries with precision. By specifying the year, month, and day, users can generate any date, providing flexibility for project timelines, historical data, and future planning.
Advanced Formulas and Functions for Date Management
Advanced formulas and functions in Google Sheets unlock a new level of date management, enabling complex calculations and dynamic data manipulation based on dates.
Crafting Dynamic Date Formulas
Dynamic date formulas are essential for creating responsive sheets that adjust as dates change. These formulas can automate date-based calculations, making sheets more interactive and useful.
Combining DATE() with Other Functions for Complex Calculations
Combining the DATE() function with other functions opens up possibilities for complex calculations. This synergy allows for intricate date-based logic to be applied, catering to specialized needs and advanced project management.
Using Functions for Automatic Date Entry: TODAY() and More
Functions like TODAY() and others are indispensable for automatic date entry. They ensure that sheets remain current, automatically updating dates as time progresses. This automation is crucial for maintaining accurate and timely records.
Incremental Date Additions: Autofill Dates and Beyond
Incremental date additions, such as using autofill for dates, streamline the process of extending timelines and schedules across a range of cells, enhancing efficiency.
Autofill Days, Weeks, and Months Seamlessly
Autofill allows users to seamlessly extend days, weeks, and months across cells. By dragging the fill handle, dates increment automatically, saving time and ensuring consistency in data entry.
Special Focus on Weekdays: Skipping the Weekend
For those needing to focus on weekdays while skipping weekends, Google Sheets offers functions that cater to business days. This feature is particularly useful for project timelines and scheduling, maintaining continuity during the workweek.
Enhancing Google Sheets with Date Formulas
Google Sheets becomes a powerhouse with the right date formulas, offering versatility and efficiency in managing dates. These formulas not only simplify date entry but also enhance data analysis, making it easier to track timelines, deadlines, and schedules. Understanding and utilizing these functions can significantly boost productivity and accuracy in any spreadsheet task.
Functions for Automatic Date Entry: A Closer Look
Date functions in Google Sheets are designed to streamline the process of entering dates. They reduce manual input, minimize errors, and save time. Functions like TODAY() and DATE() are essential tools for anyone looking to automate and simplify date management in their spreadsheets.
The DATE() Function: Building Blocks of Date Formulas
The DATE() function is a fundamental component of date management in Google Sheets. By specifying the year, month, and day, users can create any date they need. This function is incredibly versatile, allowing for the construction of both static and dynamic date entries. Whether setting up project timelines or tracking important milestones, DATE() serves as a reliable foundation for any date-related formula.
Calculating Future and Past Dates Effortlessly
Calculating future and past dates is a breeze with Google Sheets. By combining the DATE() function with simple arithmetic operations, one can easily determine dates that are a specific number of days, months, or even years away. This capability is invaluable for project planning, deadline tracking, and any scenario where understanding the distance between dates is crucial.
Practical Tips for Working with Dates
Mastering the art of working with dates in Google Sheets can significantly enhance your spreadsheet management. It's all about knowing the right tools and how to use them effectively. From choosing the correct date format to utilizing formulas for dynamic date calculations, these tips are designed to make date entry and management as smooth as possible.
Formatting Dates for Clarity and Consistency
Proper date formatting ensures clarity and consistency across your spreadsheets. Google Sheets offers various formatting options to suit any need, whether it's displaying dates in a specific style or adjusting them for different regional settings. By mastering date formatting, users can improve the readability and professionalism of their documents.
Adding Dates from a Drop-Down List for Efficient Data Entry
To streamline data entry and reduce errors, adding dates from a drop-down list is a highly effective strategy. This approach leverages data validation to create a selectable list of dates, making it easier for users to input data consistently. It's an excellent way to manage repetitive tasks and ensure data accuracy.
Date Format Adjustments: Tailor Dates to Your Needs
Adjusting date formats in Google Sheets allows users to tailor dates exactly to their requirements. Whether the need is to showcase dates in a day-month-year format or to display only the month and year, Google Sheets provides the flexibility to customize date presentations. These adjustments not only enhance the visual appeal of your spreadsheets but also ensure that date information is conveyed precisely as intended.
Leveraging Date Formulas for Project Management
Date formulas play a crucial role in project management within Google Sheets. By using formulas to automatically generate dates, track project milestones, and calculate deadlines, project managers can maintain a clear overview of their timelines. This automation reduces manual work, increases accuracy, and provides a dynamic tool for adjusting project schedules as needed.
Special Techniques for Date Entry
Exploring special techniques for date entry can unlock new levels of efficiency and precision. Whether it's through keyboard shortcuts, mobile device entry, or advanced functions, these methods offer unique advantages for managing dates in Google Sheets.
Adding Dates Automatically on Mobile Devices
Adding dates in Google Sheets on mobile devices has been simplified to ensure efficiency on the go. The app's intuitive interface allows for quick date entry, making it convenient for users to update their spreadsheets anytime, anywhere.
Step-by-Step Guide to Using the Google Sheets App for Date Entry
To add dates manually or use formulas to automatically generate sequential dates in the Google Sheets app, users can follow a few simple steps. Start by selecting the cell where you want the date, then either input the date directly or use the DATE() function for automatic generation. This process ensures that users can efficiently manage dates, even when away from their desktops.
Keyboard Shortcuts and Functions: Enhancing Productivity
Keyboard shortcuts in Google Sheets can significantly enhance productivity, especially when entering dates. By learning shortcuts to insert the current date or select a cell for input, users can speed up their workflow. Google Sheets will automatically populate these entries, saving time and reducing the need for repetitive tasks.
Answers to Common Network Questions on Date Entry
When it comes to date entry in Google Sheets, users often have questions about automating processes or ensuring accuracy. Whether it's using keyboard shortcuts to insert the current date or employing functions for dynamic date management, the answers lie in understanding Google Sheets' capabilities and leveraging them to streamline your work.
Troubleshooting and FAQs
Encountering issues with date entry in Google Sheets is common, but most can be resolved with a bit of knowledge. From automating the current date to auto-incrementing dates without dragging, this section aims to address frequently asked questions and provide solutions to common challenges, ensuring a smooth and efficient experience for all users.
Overcoming Common Issues with Date Entry in Google Sheets
When entering dates in Google Sheets, users often encounter problems like incorrect date formats or issues with date formulas not working as expected. Understanding how to set the format correctly and ensuring that the cell is designed to accept dates can mitigate many of these issues. Familiarizing oneself with common errors and how to troubleshoot them is crucial for smooth date management.
How Do I Automate the Current Date in Google Sheets?
To automate the current date in Google Sheets, one can use the TODAY() function, which does not require any arguments and inserts the current date into a cell. This function updates the date automatically each day, ensuring that the data remains current without the need for manual updates. It's a simple yet powerful tool for keeping your file up-to-date effortlessly.
Strategies for Auto-Incrementing Dates Without Dragging
For users looking to auto-increment dates without the click and drag method, utilizing the SEQUENCE function offers a streamlined approach. By specifying the start date, the number of periods, and the increment (e.g., daily, weekly), one can fill a column or row with sequential dates efficiently. This method is particularly useful for planning and scheduling tasks over an extended period.
Leveraging Google Sheets for Dynamic Date Management
Dynamic date management in Google Sheets can transform how you handle scheduling, project timelines, and deadlines. By mastering date formulas and add-ons for Google Sheets, users can automate and customize their date-related tasks, saving time and reducing errors. This capability allows for the creation of responsive documents that automatically update based on the passage of time or changes in data.
Autofill Weeks and Months: Planning Ahead with Ease
Using Google Sheets to autofill weeks and months simplifies long-term planning. By selecting a start date and utilizing the autofill handle, users can quickly populate a series with weekly or monthly dates. This feature is invaluable for project management, allowing for a visual representation of timeframes and ensuring consistent spacing between dates for clear, predictable scheduling.
Date Formula in Google Sheets: Your Toolkit for Efficient Scheduling
Date formulas in Google Sheets are essential tools for crafting dynamic and responsive schedules. Functions like DATE(), DAY(), and EOMONTH() allow users to create, manipulate, and calculate dates based on specific criteria. This flexibility makes it possible to automate reminders, deadlines, and other date-sensitive activities, turning your spreadsheet into a powerful planning tool.
Final Thoughts: Streamlining Date Entry in Google Sheets
Embracing the full potential of Google Sheets for date entry can significantly enhance productivity and efficiency. By automating the current date, utilizing date formulas, and applying strategies for dynamic date management, users can eliminate manual entry and focus on more strategic tasks. Set the format once, and let Google Sheets handle the rest, ensuring accuracy and saving valuable time.
Embrace Automation and Functions for Seamless Date Management
Adding dates in Google Sheets becomes a breeze with automation and functions. Whether you need to add the date in column B or entered the date across multiple cells, understanding how to leverage these tools can streamline your workflow. From setting up recurring dates using formulas to copying and pasting with precision, mastering these skills is key to efficient date and time management.
Say Goodbye to Manual Entry: Embracing the Power of Google Sheets
The ability to efficiently manage dates in Google Sheets removes the tedium of manual entry, opening up new possibilities for automating and organizing data. With the right combination of functions, formulas, and strategies, users can ensure that their spreadsheets remain up-to-date and accurate with minimal effort. Embrace the power of Google Sheets to transform how you work with dates.